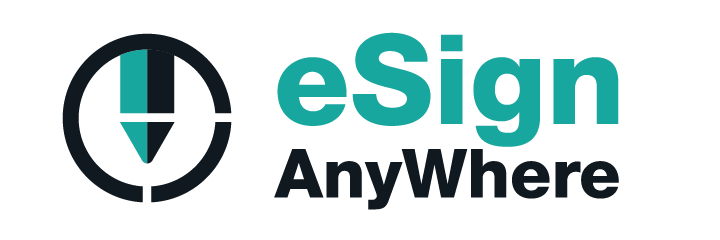Semnătură electronică eSignAnyWhere - Exemplu caz de utilizare: Șablon
Povestea
Pentru a nu fi nevoit să creeze din nou de fiecare dată aceeași mapă, pentru situații similare, vânzătorul creează un șablon pe care îl poate folosi cu regularitate pentru un contract. Crearea unui șablon ce va fi utilizat în situații ce se repetă nu permite doar o economie de timp, ci și evitarea erorilor, cum ar fi, de exemplu, omiterea unei căsuțe de text.
Descriere caz de utilizare
Este necesară parcurgerea următorilor pași:
- Crearea unui șablon
- Utilizarea șablonului
Acest caz descrie procedura de creare a unui șablon folosind interfața cu utilizatorul și lucrul cu șablonul folosind interfața API, de programare a aplicației. Pentru a nu fi nevoit să creezi din nou de fiecare dată aceeași mapă, acest caz îți explică cum să creezi un șablon. În felul acesta vei câștiga timp. Mai întâi, va trebui să creăm un șablon folosind interfața UI. Fereastra de mai jos îți arată unde anume se află secțiunea cu șabloane:
| Figură | Descriere |
|---|---|
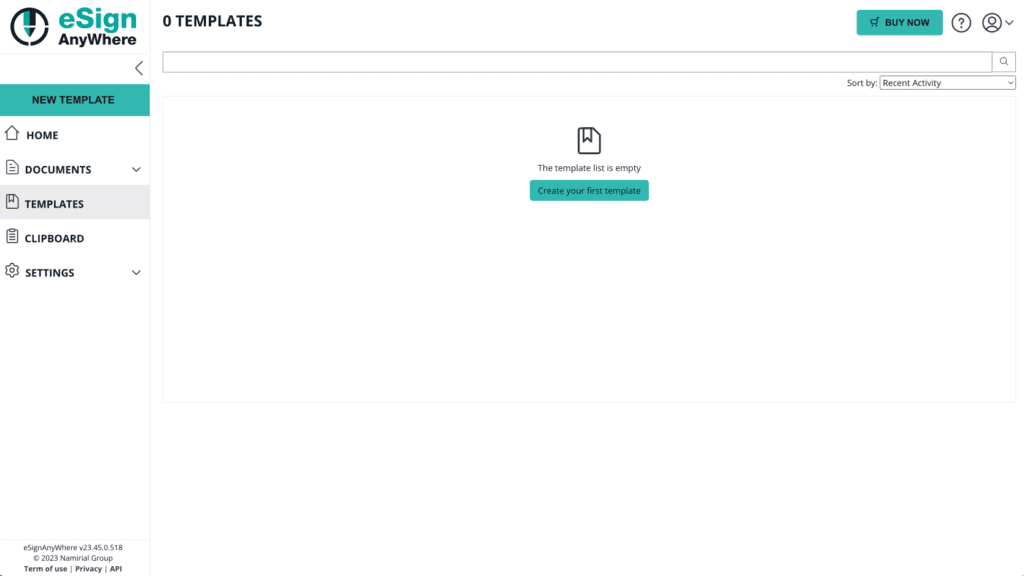 |
|
La apăsarea butonului „create your first template” (creează-ți primul șablon), va fi afișată fereastra de mai jos:
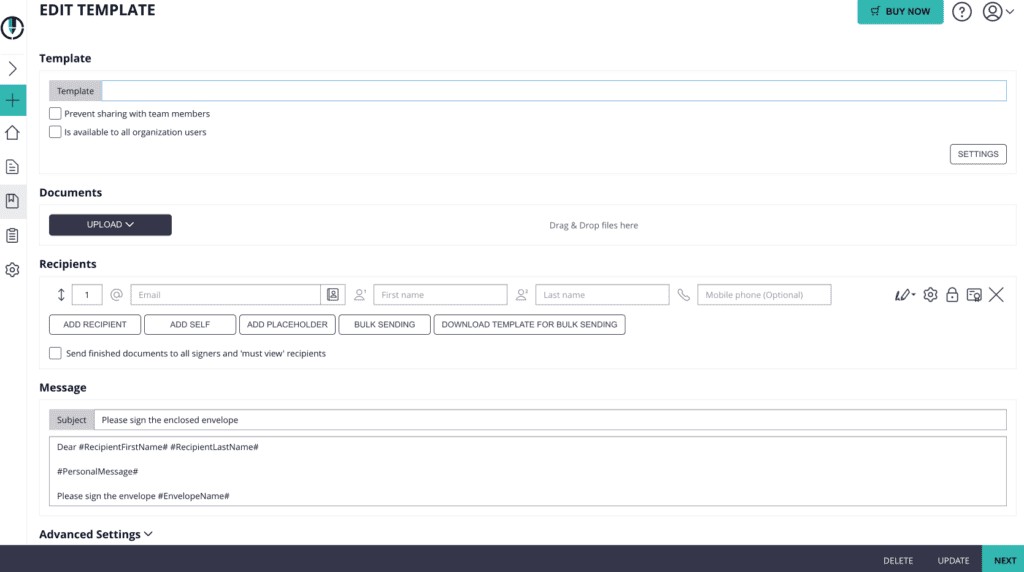
După cum am arătat în figura de mai sus, ai posibilitatea fie de a stabili un destinatar al șablonului, fie de a stabili un atribut. Notă: Dacă stabilești atribute pentru șablonul tău, atunci când vei folosi șablonul va trebui să scrii peste acestea.
În figura de mai jos poți observa un șablon cu două atribute:
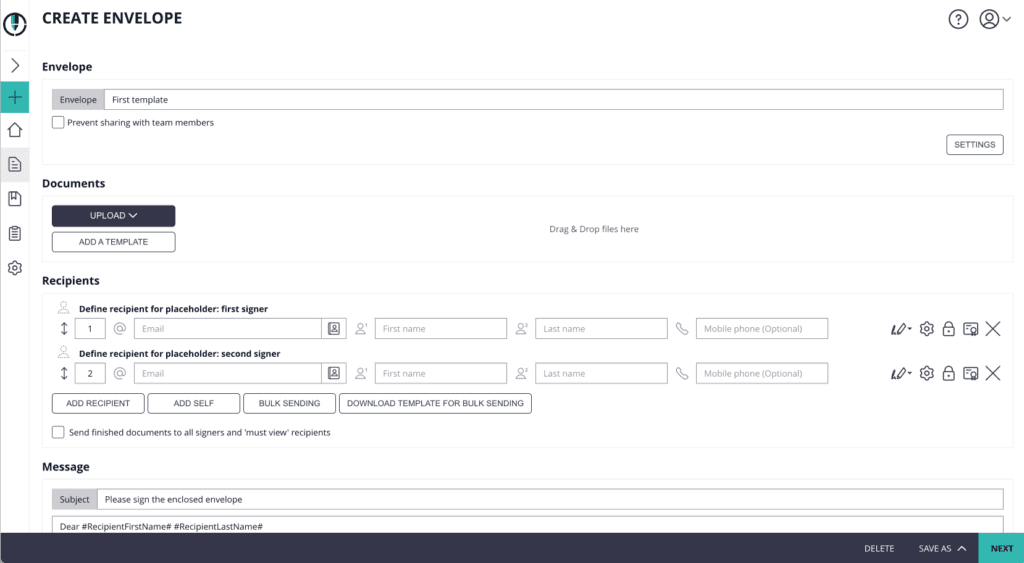
Aici poți configura toate setările șablonului. După ce ai terminat de configurat, poți actualiza șablonul ce va fi afișat în fereastra următoare:
| Figură | Descriere |
|---|---|
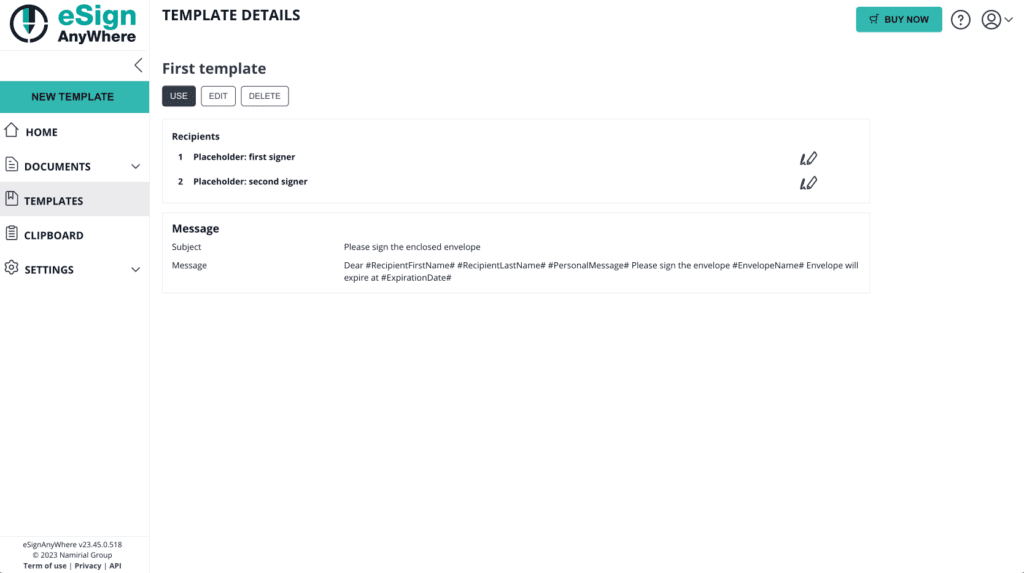 |
|
O dată salvat șablonul, vei putea folosi ID-ul șablonului pentru a-l prelucra prin intermediul interfeței API. Atunci când deschizi șablonul, vei vedea ID-ul șablonului în URL:
de ex.: https://demo.esignanywhere.net/Templates/Detail/##TemplateID##